If you just bought your first MacBook Pro or if you've just switched from a Windows based computer over to an Apple computer, it can take a little while to get comfortable with your new machine.
- How To Copy And Paste A Screenshot On Macbook Pro
- How To Copy And Paste A Screenshot On Macbook Pro Shortcut
- How To Copy And Paste A Screenshot On Macbook Pro Laptop
- How To Do Screenshot Macbook Pro
There are plenty of new features, menus, apps, and shortcuts to discover as you get familiar with a new computer like a MacBook Pro.
In this hindi video we learn how to cut, copy paste file on a Macbook pro, Macbook air (Macos) 10 Basic Mac Keyboard shortcuts in Hindi - https://youtu.be/nK. In order to copy and paste screen, the keyboard of your PC can actually be used. To take a screenshot of the entire screen using the keyboard, simply press 'Prnt Scr (Print Screen)' key. This will copy the image of the entire screen on the clipboard giving users an image giving an illustration of the screen. Take a screenshot using Preview. Preview is the default tool that allows you to open and edit images. And you can capture a screenshot by simply clicking the toolbox icon. Go to 'Preview' click 'File' select 'Take Screenshot' from the resulting drop-down menu. How to transfer the screenshot from Mac to iPhone.
Even if you've had a MacBook for a while, the new operating system macOS can require time to understand new functions.
- Automatically copy screenshots to clipboard. In order to automatically copy screenshots to the clipboard, you need to change a small setting in the screenshot utility. To access the screenshot utility on macOS, you can either search for ‘Screenshot' in Spotlight, or you can open Launchpad and look inside the Other folder.
- I just got a new mac book pro, so I'm new to mac. I figured out how to make a print screen shot, but now I don't know how to paste it. I just made a print screen and I really want to paste it somewhere, normally I would use PAINT on my old laptop, but mac doesn't have Paint. I tried downloading paintbrush for mac but still can't paste my screen shot. And I can't make a new print screen shot.
One great function of computers that everyone should learn is how to Copy and Paste.
This is a basic function available on just about every computer out there and with a MacBook Pro you can perform this task easily, once you know how.
Knowing how to copy and paste is a great way to speed up your workflow and is one of those basic computer operations that you might end up using almost every day.
Why Copy and Paste is Useful on Your MacBook Pro
Your MacBook Pro is a high-end laptop computer capable of running multiple demanding computing tasks.
Even though it is a powerful and highly engineered machine, basic computing tasks are still essential and knowing how to use these simple functions will allow you to utilize the more powerful aspects of your computer down the road.
The copy and paste functions on your computer are extremely useful and come into play with many normal daily tasks. Say you want to copy a web link from another website or email into your browser. Instead of typing a long website address, copy and paste allows you to insert the address in your browser with a few clicks. Or maybe you are working on an email and want to insert a quote or photograph – copy and paste makes quick work of this as well.
You can see how important the ability to copy and paste is and unless you are completely new to using a computer, chances are you've used these functions at some point before. You might only know of one way to perform the task but there are actually several ways to accomplish the function on your MacBook Pro.
Getting familiar with all of these can be beneficial as there are different situations in which you might want to use different copy and paste methods.
How to Copy and Paste on MacBook Pro
Method 1: Key Commands
First things first, let's show you the basic key commands that will allow you to copy and paste on your MacBook Pro. These key commands are also known as shortcuts because they allow you to perform the function in the fastest way possible.
Getting familiar with these shortcuts is highly recommended as it will allow you to copy and paste anything you want really quickly.
- The key command for Copy on your MacBook Pro is Command (⌘) C.
- The key command for Paste on your MacBook Pro is Command (⌘) V.
These are the quickest and easiest keyboard shortcuts to know that will allow you to copy and paste anything you want.
Let's say you want to copy and paste some text or a web address. First highlight the text or address with your trackpad or mouse. Everything you highlight will react to the key commands so double check to make sure you have selected the correct information.
Now, with the text highlighted, hit the Command (⌘) and C keys at the same time. It might seem like nothing happened but this will copy the text to your clipboard.
Next, place your cursor in an email, document, web browser address bar, or any other location in which you want the copied text to be pasted.
Once the cursor is in the location you desire, hit the Command (⌘) and V keys at the same time. Your copied text is now pasted to your desired location.
It's as simple as that.
Method 2: Right Click/Control Click
Sometimes, you might want to use another method to copy and paste.
For example, if you're copying photos or images it can be a little harder to highlight these with your trackpad or mouse so another method is good here. There are two other methods to copy and paste so let's take a look at those as well.
Another way to copy and paste is to use the right-click or control click feature on your MacBook Pro. Say you want to copy and paste and image. Hold the Control key down and then click on the image with your trackpad or mouse. A menu will pop up and you can scroll down to click on the Copy option.
To paste this image you can place the cursor in the correct location, just like before and hit Command (⌘) V or you can use the right click method and this time click on Paste.
Method 3: Highlight and Copy
The final method to copy and paste on your MacBook Pro is to highlight the text or image or whatever other piece of data you want to be copied and use the options found in the Edit menu to complete the task.
Once you have everything highlighted click on the Edit menu in the top part of the screen and then click on Copy from this menu.
Again, place the cursor where you want things to be pasted, click back on the Edit menu and then click Paste.
Final Thoughts
How To Copy And Paste A Screenshot On Macbook Pro
The ability to copy and paste is one of those easy computer functions that everyone should know how.
If you've never done this before, don't worry because it's really easy to learn how. Follow the easy steps above and you'll quickly be able to copy and paste anything you wish using the key commands or edit menu.
Once you know how to copy and paste you can speed up many daily tasks on your computer.
What do you usually use copy and paste for?
There may be as many ways to take a screenshot off your 16-inch MacBook Pro as there are reasons to take them, but Apple could make it a lot more obvious what's possible and how to do it.
Whether it's just for speed as you want to capture a website page, or you need to show someone what's being shown on your display, taking a screenshot or grab of your MacBook Pro screen is handy. Apple doesn't exactly make it obvious how you do it, but the company does give you an almost ridiculous number of options once you start.
Two crucial things before you take a screenshot, though.
The most important caveat is that you must remember that you are not taking a shot of the screen, you are taking a shot of what the Mac is displaying. So if your display has gone, say, monochrome for some reason, and you take a screenshot, that shot will be in perfect color.
You also can't take a screenshot of a Blu-ray or DVD player because of rights issues. It's the same thing with streaming services such as Netflix — you can take a shot, but it will be blank where the movie was
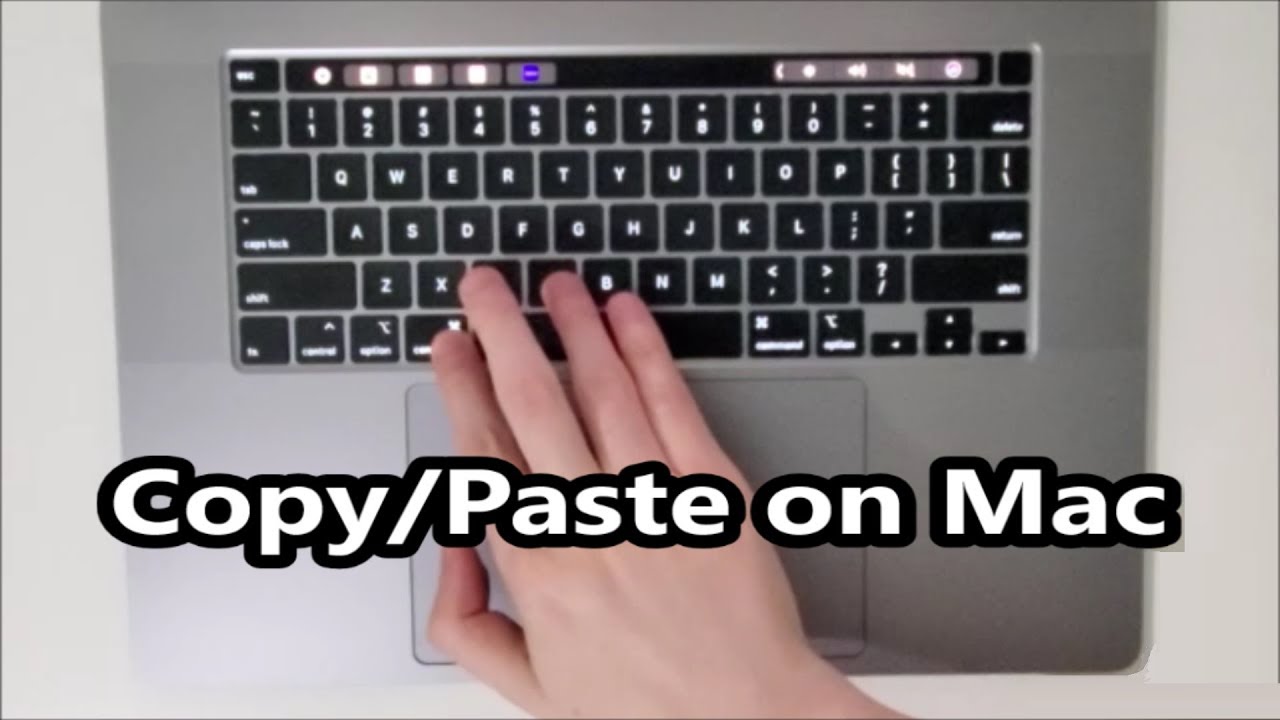
Other than that, you can take a grab of anything on your Mac's screen and choose between either doing it very quickly or with some customization.
How to take a screenshot on a MacBook pro, the quick way
- Hold down the Command key
- Hold down the Shift key
- Tap the number 3 key
A capture of your entire MacBook Pro screen is briefly displayed at the bottom right of your monitor, and then it is saved to your desktop.
In a giant majority of cases, this is probably all you want. And on the odd occasion that you only wanted to grab a particular portion of the screen, you can open that screenshot in an image editor and delete what you don't need.
That image editor could be your Mac's built-in one, too. When the screenshot is briefly displayed at the bottom right, or at any time when you select it and tap the Spacebar, you can edit the image.
Click on the icon of a marker pen and you get a reasonable set of editing tools that include markup ones and cropping.
How to take a screenshot of part of a MacBook Pro screen
You can, though, decide in advance that you are only going to take a screenshot of, say, one particular window, or one section of your screen.
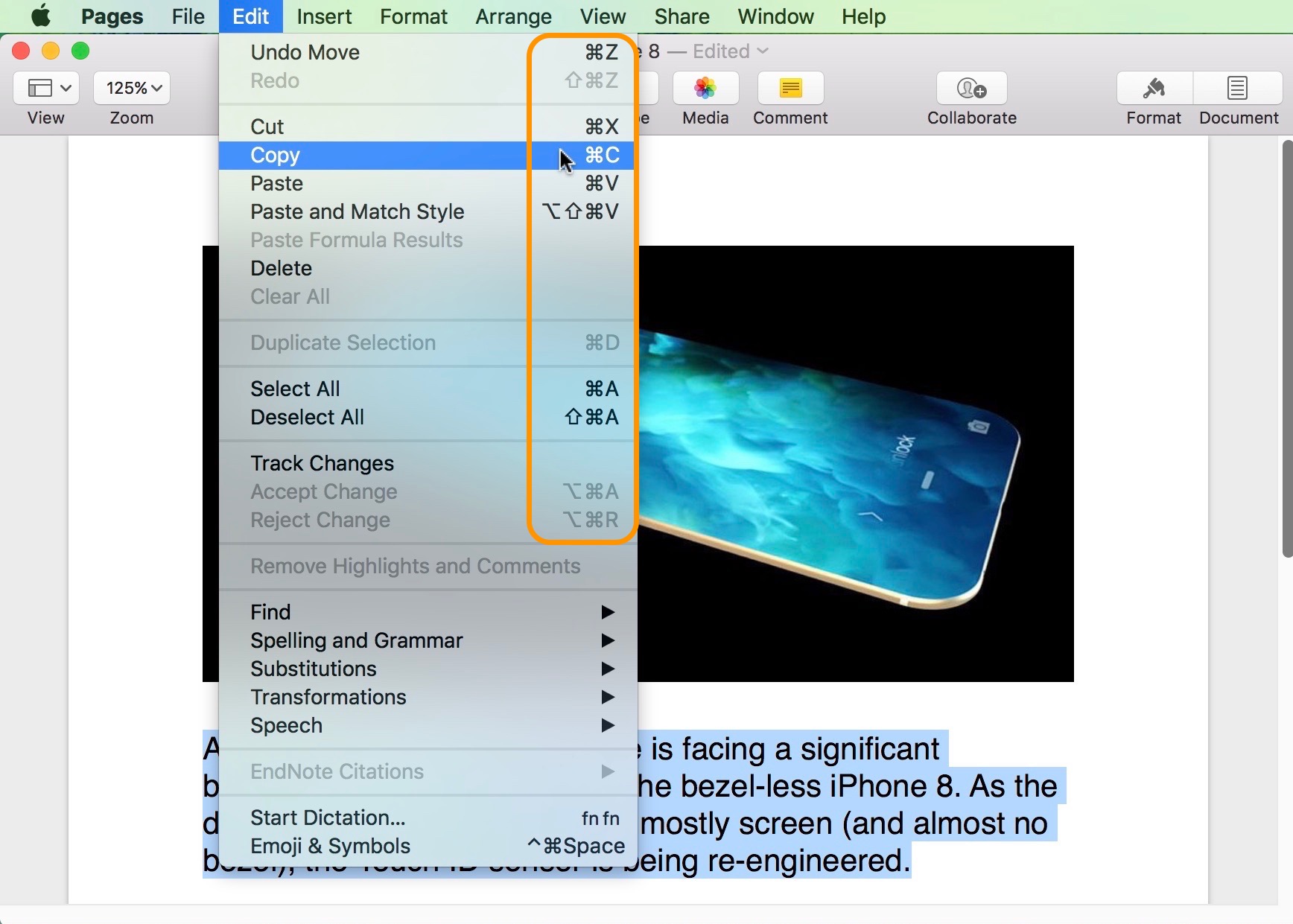
Other than that, you can take a grab of anything on your Mac's screen and choose between either doing it very quickly or with some customization.
How to take a screenshot on a MacBook pro, the quick way
- Hold down the Command key
- Hold down the Shift key
- Tap the number 3 key
A capture of your entire MacBook Pro screen is briefly displayed at the bottom right of your monitor, and then it is saved to your desktop.
In a giant majority of cases, this is probably all you want. And on the odd occasion that you only wanted to grab a particular portion of the screen, you can open that screenshot in an image editor and delete what you don't need.
That image editor could be your Mac's built-in one, too. When the screenshot is briefly displayed at the bottom right, or at any time when you select it and tap the Spacebar, you can edit the image.
Click on the icon of a marker pen and you get a reasonable set of editing tools that include markup ones and cropping.
How to take a screenshot of part of a MacBook Pro screen
You can, though, decide in advance that you are only going to take a screenshot of, say, one particular window, or one section of your screen.
- Hold down the Command key
- Hold down the Shift key
- Tap the number 4 key
Notice the difference here, you're using the number 4 key. When you do that, the Mac's cursor turns into a crosshair and you can drag over the area you want to grab.
When you let go of the mouse, or the trackpad, the shot is taken.
How To Copy And Paste A Screenshot On Macbook Pro Shortcut
How to take a screenshot of a single window on a MacBook Pro screen
- Hold down the Command key
- Hold down the Shift key
- Tap the number 4 key
- Move the cursor over a window
- Tap the spacebar
- Click when you're ready
How to take a screenshot of a single window on a MacBook Pro screen on a timer
In that example, the shot only takes place when you click, and in all the others, it happens immediately. To give yourself a few seconds to, say, arrange a window or select a menu, you can use a timer.
Having seen the use of the number 3 and 4 keys, you may not be surprised to know that this one involves 5.
- Hold down the Command key
- Hold down the Shift key
- Tap the number 5 key
This time, all that happens is that you get a control strip on screen. It actually contains buttons to start off everything you've done so far with keystrokes, such as grabbing the whole screen or a portion.
Click on that and you get the choice of taking a shot immediately, in 5 seconds or in 10 seconds.
There are also options for where you save the screenshot, whether it gets displayed on screen, and so on. The same control strip even includes options to take video of the screen instead of a still image.
However, for speed and convenience, the keystrokes of Command, Shift and the number 3, 4 or 5, can't be beaten.
How To Copy And Paste A Screenshot On Macbook Pro Laptop
Keep up with AppleInsider by downloading the AppleInsider app for iOS, and follow us on YouTube, Twitter @appleinsider and Facebook for live, late-breaking coverage. You can also check out our official Instagram account for exclusive photos.
How To Do Screenshot Macbook Pro
AppleInsider has affiliate partnerships and may earn commission on products purchased through affiliate links. These partnerships do not influence our editorial content.

