Pixelmator Pixelmator is a photo editing for Mac app developed by two Lithuanian brothers and based on a combination of open source and Mac OS X technologies.
An M1 MacBook Pro photo editing test found that the 13-inch M1 MacBook Pro running M1-optimized apps was faster than a ‘'beast' of a Windows desktop PC – despite the fact that the latter was specifically specced with photo editing in mind and had a massive 128 GB of RAM.
Professional photographer Andrew Hoyle said that he was 'astonished' by the performance, and concludes that an M1 Mac is a safe bet for photographers looking to upgrade…
Hoyle is CNET's European lead photographer. He found that the M1 MacBook Pro with 16 GB RAM didn't compete when it was running Intel-based Photoshop, but it was a different story when he tried the M1 beta version.
- 2) Photo #2 - taken 3 minutes later, Edit and Share both work fine. 3) Screenshot of Photo #1 - made 1 min later, Edit and Share both work fine. In other words, I cannot see anything in this sequence that explains the odd behavior. Photo #1 is nothing special and why would enable iPhoto Library explain the odd behavior 3 mins apart??
- It is a Mac photo editor used as a photo editing application. One can create pixel-based art using its features like painting, retouching, navigation, and color correction as well as layers based.
- Apple's Photos (Built-in app) Apple's Photos app is included for free on all recently released Macs.
- Mar 05, 2019 Launch the Photos app on your Mac. Find the photo in your photo library that you'd like to edit and double-click on it. Click on the Edit button in the top navigation panel. Drag the Black & White slider left and right to activate and adjust the photo's black and white intensity.
I tested how long it took Photoshop (both in Intel and M1 beta versions) to align 19 full-resolution raw images and then to merge them into a focus-stacked image. It's a technique I use regularly in my product photography, so it's important for me to have good efficiency here. How to copy and paste a screenshot on macbook pro. [Focus stacking is where you take a bunch of photos with different focus points, then combine them in software to get the entire image in focus, from the closest point to the furthest.]
Intel-based Photoshop, via Rosetta 2, took 50.3 seconds to align the layers and 1 minute, 37 seconds to merge them. I compared that to an exceptionally powerful Windows desktop PC that was built with an AMD Ryzen 9 3950 X CPU, Nvidia RTX Titan graphics and 128GB RAM, specifically to be a beast with editing photos and 8K video. The PC took 20 seconds to align the layers and 53 seconds to merge them — a clear victory for the PC.
However I then ran the same tests on the beta version of Photoshop that supports Apple M1. It took 22 seconds to align the layers and 46.6 seconds to merge them — a faster overall time than my immensely powerful editing rig was able to achieve.
The M1 version of Lightroom also beat out the PC when it came to importing 100 raw images.
The PC was still significantly faster when it came to video, however.
The Intel-based version of Premiere took 6 minutes, 25 seconds to export on the M1 MacBook, but the optimized M1 beta version took about half the time, at 3 minutes, 24 seconds. For reference, my desktop did the same export in 1:20.
While Hoyle didn't give any comparisons, he said that there were ‘'no issues' working with 4K files in DaVinci Resolve Studio, a high-end video editing and color-correction app.
All in, he says, there's no reason for photographers to hold back.
Overall I'm impressed. Even when running non-optimized versions of apps, the M1 MacBook Pro still puts up a hell of a fight against a superpowered editing PC, and the fact that it's able to outperform the PC on some tests when using M1-optimized beta apps is astonishing. I'm certainly excited about what performance improvements we'll see as more developers fully optimize their software for Apple's silicon.
If you're a photographer and considering upgrading, I'd absolutely say the M1 MacBook is a safe bet. At the very least you'll still be able to use all your current software as normal via Rosetta 2, and in time when official M1 versions are released, those performance boosts – and likely the battery life savings as well – will be extremely welcome.
Personally, however, I'd advise photographers and videographers in the market for a MacBook to hold out for the Apple Silicon 16-inch MacBook Pro, expected later this year. In addition to the larger screen, that should be significantly more powerful than the 13-inch model. But if you specifically want the smaller form factor for portability, it looks like there's no reason not to press the button now.
FTC: We use income earning auto affiliate links.More. Best photo editing software besides photoshop.
We have all grown 'photo crazy' these days thanks to growth of social media sites and technology around the globe. Talk about the likes of Instagram and those memes on Facebook and Twitter that we all love. No wonder, photo editing apps are now a norm around as everyone wants to be part of the 'photo revolution'. That said, you may want to crop or edit your photos on your mac and you are perhaps wondering which apps you can use. Well, this article is just for you as we will be teaching you how to crop photos on mac for free using a number of cool options built into your mac. Start taking some notes!
How to crop photos with Photos App on Mac
For starters, you can crop and edit your photos on Mac using a Photos App for Mac. You will simply need to update your mac to any Mac OS X from Yosemite and later to use this amazing native app.
This is an app that can help you keep your photos organized while you can also edit your photos in a non-destructive fashion. As for the former, photos app for mac organizes your photos, videos, memories, favorites, people, and more in a library.
You can also do more with the photos app for mac including playing slideshows, sharing photos (via iCloud, mail and social media) and editing your photos.
Talking of editing, let's look at some of the crop maneuvers you can do with this free photo editing app for mac.
How to Crop a Photo As a Rectangle on Your Mac
Cropping your photos using the Photos App for Mac is quite easy. Just double click on the photo you want to edit and click on Edit on the upper right corner of the app's window. If you want to edit a photo in another folder, then you will simply need to import the photo by clicking on File>Import to open the photo. Once you have clicked on Edit, you will get a range of editing options. Make sure the crop Icon located at the left part of the editing panel is set to square or a rectangle. If it is not a rectangle or a square just click on the arrow on the arrow next to the box to toggle.
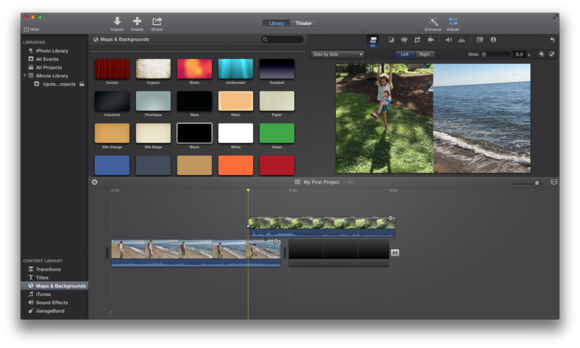
Then click on any part of your photo and you will get a rectangular or square outline-drag into expand depending on the area you want to be covered in your new photo. You can resize using the blue dots that appear at the corners and sides of your cropping outline and once you have got your area, click on the Crop button at the top of the menu and you are good to go.
How to Crop a Photo into a Circle on Your Mac
Cropping your photos into a circular shape is pretty much the same as doing in a rectangular way. The only tweak, in this case, is to select Elliptical Selection in the Crop Icon. Again, after selecting this, click on your photo drag your cursor around the photo. A crop outline will appear in a circular shape having blue dots that you can use to resize the crop area any way you want to.
How to crop photos with Preview App on Mac
Edit Videos Macbook Air
Apart from using the Photo App for Mac to crop photos, you can also use the underrated Preview App to crop your photos. This tool is available for any mac users so even the earliest versions of Mac owners can use it. Let's look at how you can crop your photos using the preview app for Mac:
Step 1: Open Your Image
The first thing you would want to do is open the image you want to edit on the preview app
Step 2: Crop Your Image
- Start editing your image by clicking on the Editor Toolbar found on the right side of the toolbar as shown:
- Pick the type of selection type you want, be it Rectangular Selection, Elliptical Selection, Lasso Selection or Smart Lasso.
- Draw your desired shape on the photo then scale to fit in with the part you want to crop
- Once you are happy with the selection, click on command+ K or simply go to Tools>Crop
Step 3: Save Your Photo
The last step is to save your photo to your desired location. Click on the File menu and choose Save or Save As. It's that simple!
Edit Pictures On Macbook Pro
If you are editing lots of photos then you would want to use shortcuts to speed up the process. Check out how the steps get simpler with shortcuts:
Steps to Crop Images on Preview Using Keyboard Shortcuts

Then click on any part of your photo and you will get a rectangular or square outline-drag into expand depending on the area you want to be covered in your new photo. You can resize using the blue dots that appear at the corners and sides of your cropping outline and once you have got your area, click on the Crop button at the top of the menu and you are good to go.
How to Crop a Photo into a Circle on Your Mac
Cropping your photos into a circular shape is pretty much the same as doing in a rectangular way. The only tweak, in this case, is to select Elliptical Selection in the Crop Icon. Again, after selecting this, click on your photo drag your cursor around the photo. A crop outline will appear in a circular shape having blue dots that you can use to resize the crop area any way you want to.
How to crop photos with Preview App on Mac
Edit Videos Macbook Air
Apart from using the Photo App for Mac to crop photos, you can also use the underrated Preview App to crop your photos. This tool is available for any mac users so even the earliest versions of Mac owners can use it. Let's look at how you can crop your photos using the preview app for Mac:
Step 1: Open Your Image
The first thing you would want to do is open the image you want to edit on the preview app
Step 2: Crop Your Image
- Start editing your image by clicking on the Editor Toolbar found on the right side of the toolbar as shown:
- Pick the type of selection type you want, be it Rectangular Selection, Elliptical Selection, Lasso Selection or Smart Lasso.
- Draw your desired shape on the photo then scale to fit in with the part you want to crop
- Once you are happy with the selection, click on command+ K or simply go to Tools>Crop
Step 3: Save Your Photo
The last step is to save your photo to your desired location. Click on the File menu and choose Save or Save As. It's that simple!
Edit Pictures On Macbook Pro
If you are editing lots of photos then you would want to use shortcuts to speed up the process. Check out how the steps get simpler with shortcuts:
Steps to Crop Images on Preview Using Keyboard Shortcuts
- Select the image you want to edit in finder then hit Command+O. (NB: This will work of Preview is the default image app)
- Your section tool will automatically be active so just draw the rectangle and resize to cover the area you want to crop
- Again, just click on Command+K
- Lastly, Save using Command+S
Steps to Crop Images Using Photos For Mac Keyboard Shortcuts
You can also simplify the process of editing photos on Photos app for Mac
- Press on Return to open your photo in editing mode
- Adjust the photo using cropping
- Press on C or Command-3 to crop the photo
Wrapping Up
How To Edit Pictures On Macbook Pro
You do not necessarily need to go for the third party apps to crop and even apply some edits to those coveted photos on your Mac or phone. Mac already has some inbuilt photo editing apps you can take advantage of. It's just a matter of knowing how to use them and you can start enjoying them for free!

